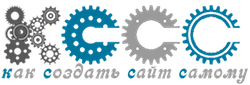В данном уроке показан процесс установки WordPress на локальный компьютер с помощью инструмента XAMPP.
Зачем устанавливать WordPress на локальный компьютер?
Перед тем, как перейти к «как», давайте разберем «зачем» это нужно делать.
Быстрая передача файлов
Удаленная работа с сайтом, расположенного на сервере вашего провайдера, требует постоянной загрузки файлов, плагинов и шаблонов, что требует массы времени и создает ряд неудобств.
Установив WordPress на локальный компьютер, вы многократно ускоряете не только сам процесс копирования файлов, но и скорость загрузки страниц вашего сайта.
Эксперименты с WordPress и обучение
Для начинающего работать с WordPress, локальная установка позволит создать безопасную среду для обучения и всевозможных экспериментов, без опасения, что кто-либо увидит все ваши попытки.
Редактируйте сайт офлайн и загружайте изменения на сервер провайдера
Большинство разработчиков имеют хотя бы один локальный сайт на WordPress. Однако, для начинающих работать в сайтостроении, перспектива скопировать сайт на локальный компьютер и отредактировать его, весьма заманчива. После выполнения всех операций вы с легкостью можете загрузить новую версию сайта на сервер провайдера.
Создавайте личный офлайн блог
Если у вас есть необходимость в создании частного журнала — то это еще один повод для установки локального сайта на WordPress. Вы не будете переживать, что кто-то увидит ваш сайт на просторах интернета, но при этом, вам будет доступен весь спектр инструментов и возможностей WordPress.
Как видите, причин для установки WordPress на локальный компьютер предостаточно, поэтому перейдем к самой инсталляции, причем совершенно бесплатно.
Локальная установка WordPress с помощью XAMPP
Для того, чтобы использовать WordPress на локальном компьютере, необходимо установить бесплатны пакет программного обеспечения XAMPP — среду разработки PHP. Существует ряд альтернативных решений, но данный вариант наиболее приемлем.
Шаг 1. Загружаем XAMPP

Это программное обеспечение можно скачать здесь, только выберите версию, соответствующую вашей операционной системе.
Шаг 2. Устанавливаем XAMPP
После загрузки файла, двойным щелчком мыши запустите установку. Если в процессе появится окно с вопросом «Вы хотите запустить этот файл», жмите «Run»:

В окне «Выбор компонентов» оставьте всё по умолчанию и жмите «Далее».

В окне выбора папки для установки XAMPP проще использовать предложенный вариант, или изменить локацию по вашему усмотрению.

Жмем «Далее» и ждем, пока XAMPP установится.

Шаг 3. Запускаем XAMPP
Как только XAMPP будет установлен на ваш компьютер, отметьте чекбокс «Вы хотите запустить Панели Управления сейчас?» и нажмите «Готово».

В открывшейся Панели Управления XAMPP нажмите кнопки «Start» для Apache и MySql.

На этом этапе вы можете получить предупреждение от системы безопасности Windows, но не стоит беспокоиться. Убедитесь, что вы нажали «Разблокировать», и ваш локальный сервер XAMPP теперь готов к использованию.
Чтобы проверить, все ли сделано правильно, откройте браузер и введите адрес: http://localhost
Если XAMPP установлен правильно и запущен корректно, вы должны увидеть страницу похожую на эту:

Шаг 4. Создаем базу данных для WordPress
Так как WordPress использует базу данных, нам нужно ее создать перед установкой WordPress. Это очень просто и включает несколько шагов.
Чтобы начать, запустите Панель Управления XAMPP, и нажмите кнопку «Admin» напротив MySql.

После чего в вашем браузере должна открыться административная панель phpMyAdmin:

Здесь нажмите на вкладыш «Databases», введите название и нажмите на кнопку «Create». Так как вы можете выполнить несколько установок WordPress на вашем компьютере, убедитесь что база данных имеет узнаваемое имя.

Как только вы увидите подтверждение о том, что база данных создана, вы можете переходить к следующему шагу.
Шаг 5. Загружаем WordPress
На сайте WordPress.org скачайте последнюю версию WordPress (на русском языке последнюю версию можно скачать здесь) на свой компьютер.
Как только загрузка zip-файла закончится, перенесите его в папку «htdocs» где установлен XAMPP.
![]()
Разархивируйте файл, кликнув на него правой кнопкой мыши и выбрав «Извлечь в текущую папку»

Опять же, учитывая, что вы можете выполнить несколько установок WordPress на вашем компьютере, дайте папке уникальное имя, чтобы можно было её отличить от других в будущем.
Шаг 6. Конфигурируем WordPress
Мы почти все сделали. Теперь осталось отредактировать и переименовать один файл. В только что созданной папке WordPress найдите файл wp-config-sample.php и откройте его с помощью текстового редактора, например Notepad++:

В открывшемся файле найдите выделенную на картинке область и отредактируйте имя базы данных в соответсвии с той, что вы выбрали в шаге 4.

Сохраните файл и переименуйте его в wp-config.php, удалив –sample из его названия.

Шаг 7. Устанавливаем WordPress
Чтобы установить WordPress, откройте веб-браузер и введите адрес: http://localhost/WordPress/, где «WordPress» — имя папки созданной в шаге 5. После загрузки страницы отобразится следующее.

Затем введите необходимые данные, и нажмите на «Установить WordPress», после чего на вашем компьютере появится локальная установка WordPress.
Для доступа к локальному WordPress наберите в вашем браузере адрес: http://localhost/wordpress/, где «wordpress» имя папки созданной вами в шаге 5.

Советы по использованию WordPress в автономном режиме
Если вы хотите установить темы или плагины, вы можете легко сделать это через административную панель WordPress, как вы это делаете в обычной версии WordPress, или вы можно скопировать файлы в соответствующие папки на вашем компьютере:
- для тем: c:\xampp\htdocs\wordpress\wp-content\themes
- для плагинов: c:\xampp\htdocs\wordpress\wp-content\plugins
Если вы не можете получить доступ к WordPress локально по этим ссылкам, убедитесь, что XAMPP, Apache и MySql запущены.
Если вы хотите загрузить онлайн-сайт для его использования в режиме оффлайн, или наоборот, то воспользуйтесь бесплатным плагином WordPress Duplicator.
Источник: wplift.com